Protect Your Family With Microsoft’s Parental Controls
Microsoft's family safety and parental controls app that you can use to manage your kid's screen time and device usage.
THE WORLD CHANGED AS WE KNOW IT IN 2020. ALL OF A SUDDEN I WAS SETTING UP OFFICES IN MY KID’S ROOMS FOR ONLINE SCHOOLING. THEY NEEDED THEIR SPACE, AND WE NEEDED OURS. BUT AT WHAT PRICE? I HAD ALWAYS SAID I WOULD NEVER LET MY KIDS HAVE COMPUTERS IN THEIR BEDROOMS… WELL THAT CHANGED QUICKLY. SO HOW DO YOU KEEP YOUR KIDS SAFE ON THEIR COMPUTERS WHEN THEY ARE BEHIND CLOSED DOORS? LUCKILY, THERE IS AN EASY WAY TO MANAGE THEIR ACTIVITY, SCREEN TIME AND THEIR SPENDING WITH MICROSOFT’S FAMILY SAFETY CONTROLS.
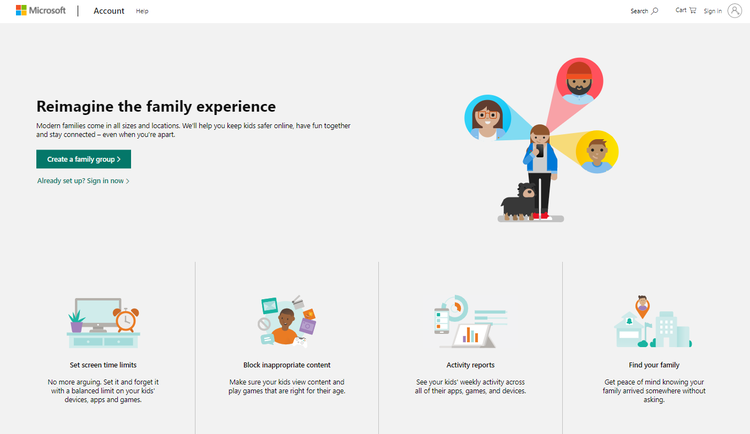
To use the service, you need to install the Microsoft Family Safety app on each mobile device you want to manage, and every family member you want to track needs a Microsoft account. Once configured, Microsoft Family Safety monitors the screen time and time spent with specific games and apps on phones, tablets, and Xbox. Parents can do more than just monitor usage as well: You can turn on screen time limits and schedules, and filter specific apps and web browsing. The app also tracks locations using mobile device GPS, so you can see where your family members are.
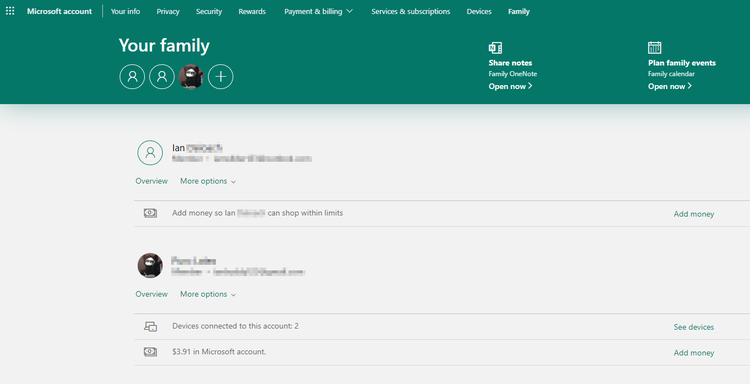
Above is a screen shot of my actual dashboard where I can manage my kid’s accounts.
Most of these features are free, though some premium features are only available if you have a subscription to Microsoft 365 Family, most notably location alerts and drive safety features. To use Microsoft Family Safety, you'll need to install the app on each of your family member's devices. You can install Microsoft Family Safety for Android or for iOS. Start by installing it on your mobile device as a parent and sign in to your Microsoft account. I first created my administrator account and then was able to set up my kid’s accounts with the appropriate permissions and settings.
Unless you've already created a family group, you'll initially be the only member of your family. Tap "Add a family member" and enter their email address associated with their Microsoft account. If your child doesn't yet have a Microsoft account, tap "Create a child account" and follow the instructions to create one for them. They will get an invitation to join your family group; if needed, help them accept the invitation and get started with Family Safety. Be sure to install the Microsoft Family Safety app on each of your kids' devices, signing them into their own Microsoft accounts.
Now you are ready to decide what can happen on your child’s account.
I set screen time limits which automatically shut down their computer when their time is up. They can’t log on at all unless they ask for permission and I grant it from my app or an email notification. So on weekends if I want to give them a little more time, I can. I also was able to block certain websites for both of my kid’s according to their ages. I don’t want my 11 year old on YouTube without my supervision so I blocked it for him. My 16 year old is allowed to go on YouTube so it is enabled for her account. Same goes for social media, what is appropriate for my 11 year old is different than my 16 year old. You can turn on safe settings to block inappropriate websites and searches. You can also set restrictions on spending so they can’t buy anything online without your permission.
Here you can see where I have blocked certain websites and set the times that they can access their computers.
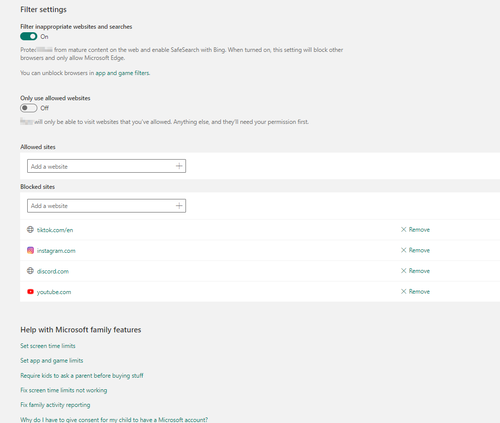
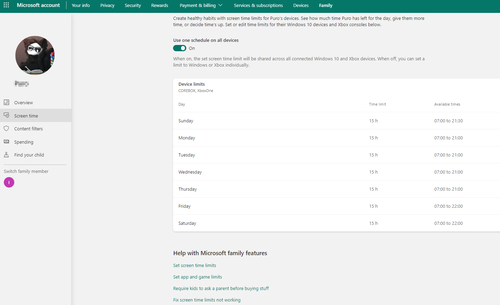
Another great feature is the reporting that you receive in your email weekly. It shows you their actual hours spent online for the week, the things they searched for, any websites they visited and anything that was blocked.
Peace of mind is not always easy to come by when it comes to your kid’s online safety. Microsoft has made it easier than ever at a time when we need it more than ever. To find out more about the features, how to use it and how to set it up, visit:
